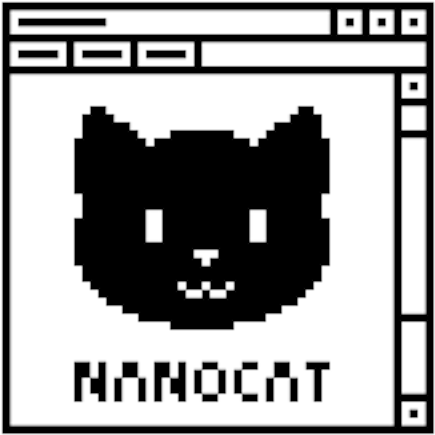S1E4 - Introduction to the Arista CLI, continued
Connecting to the Lab Server
To quickly delete an old ssh fingerprint from your known_hosts file:
$ ssh-keygen -R netlab.nanocat.net
# Host netlab.nanocat.net found: line 83
# Host netlab.nanocat.net found: line 84
/Users/nickm/.ssh/known_hosts updated.
Original contents retained as /Users/nickm/.ssh/known_hosts.old
$
To connect to the lab server:
$ ssh [email protected]
The authenticity of host 'netlab.nanocat.net (167.235.49.166)' can't be established.
ED25519 key fingerprint is SHA256:x/Rrd66apuL9new7ewxpcR7cuKg9/yHL/JejJzPxmBk.
This host key is known by the following other names/addresses:
~/.ssh/known_hosts:85: 167.235.49.166
Are you sure you want to continue connecting (yes/no/[fingerprint])? yes
Warning: Permanently added 'netlab.nanocat.net' (ED25519) to the list of known hosts.
[email protected]'s password: (provided elsewhere!)
Sources
Topology: five-routers-five-pcs
If you want to, you can clone this repository to your own computer. This isn’t necessary to complete the workshop!
$ git clone [email protected]:nickm/networking-workshops.git
.....
$ cd networking-workshops/topologies
$ ls -la
Diagram
The Final Goal
All PCs (pc1 through pc5) should be able to ping one another.
- Work step by step!
- Refer to s1e3-arista-cli for reminders (perhaps keep this open in a tab for reference)
- Ask questions
- Experiment! You can’t break anything.
Step 1 - configure eth1
The first step is to configure the IP address on your router’s eth1 interface.
Connecting:
$ sudo containerlab inspect --all <- show all running devices
$ sudo docker exec -it DEVICE-NAME Cli <- connect to an Arista
Configure as follows:
rX#config <- enter configuration mode
rX(config)#interface eth1 <- enter the interface
configuration context
rX(config-if-eth1)#show active <- shows the configuration
just for this context
rX(config-if-eth1)#description to Switch <- create a human-readable
description for this
interface
rX(config-if-eth1)#no switchport <- make this a routed (L3)
port (default is switched
(L2) port)
rX(config-if-eth1)#ip address 10.0.0.x/24 <- refer to the diagram
rX(config-if-eth1)#show active
rX(config-if-eth1)#end <- exit configuration mode
rX#show ip interface brief <- print a list of all
interfaces with an IPv4
(L3) address
...
Test by seeing if you can ping another router’s IP address! You might need to ask your lab-mates whether they have already configured their devices.
rX#ping 10.0.0.X
...
Step 2 - configure eth2
This is the interface that connects to the PC.
This interface will serve as the default gateway or gateway of last resort for the PC.
Configure as follows:
rX#config
rX(config)#interface eth2
rX(config-if-eth2)#show active
rX(config-if-eth2)#description to PC
rX(config-if-eth2)#no switchport
rX(config-if-eth2)#ip address 192.168.X.1/24 <- refer to the diagram
rX(config-if-eth2)#show active
rX(config-if-eth2)#end <- fully exit configuration mode
rX#show ip interface brief <- print a list of all interfaces with a IPv4 (L3) address
...
Test to see if you can ping your PC (192.168.X.2)
rX#ping 192.168.X.2
Step 3 - configure some static routes
- The when the router receives a packet, it checks the destination of the packet to decide which interface to forward it out of.
- The router uses a routing table to make this decision.
- There are different ways for a routing table to become populated with data.
- Static routes
- Dynamic routes
Configure a static route:
rX#show ip route <- take a look at the routing table
...
rX#configure
rX(config)#ip route 192.168.X.0/24 10.0.0.X <- when I have a packet that is destined for
192.168.X.something, forward it on to 10.0.0.x
rX(config)#end
rX#show ip route <- take another look at the routing table
...
Repeat this for all of the remote networks.
Test by pinging a remote PC from your own PC. You might have to check with the other lab members to make sure they’re up and running.
pcX$ ping 192.168.X.2
You can also try a traceroute:
pcX$ traceroute -n 192.168.X.2 <- the -n tells traceroute not to try to resolve the IP
addresses into names
...
Things to try
- Run a tcpdump on your router:
rX#bash
$ tcpdump -i eth1 icmp <- listen for traffic on eth1, and only print ICMP (ping) packets
...
(press ctrl-c to terminate tcpdump)
- Watch what happens when you send a successful ping
- .. or an unsuccessful ping
- .. or a ping to an unknown network
Questions
- Are the routers in the same network, or different networks?
- Which devices are in the same network as the PCs?